Erste Schritte: Einrichten des Buchungstools
Organisation: Der Name, den dein Studio, dein Verein, deine Firma trägt. In jeder E-Mail an deine Teilnehmer wird dieser in der Signatur angezeigt. Möchtest du diesen gerne nachträglich ändern, dann kontaktiere mich.
Kurse: Hiernach können deine Kunden in der Terminübersicht filtern um sich nur zugehörige Termine eines Kurses anzusehen. Damit das übersichtlich bleibt, legst du i.d.R. nur einmal jeden Kurs an und fügst dann über das Menü Bearbeitung weitere Termine hinzu.

Termine: Du kannst einem Kurs beliebig viele einzelne oder auch Serientermine zuweisen.
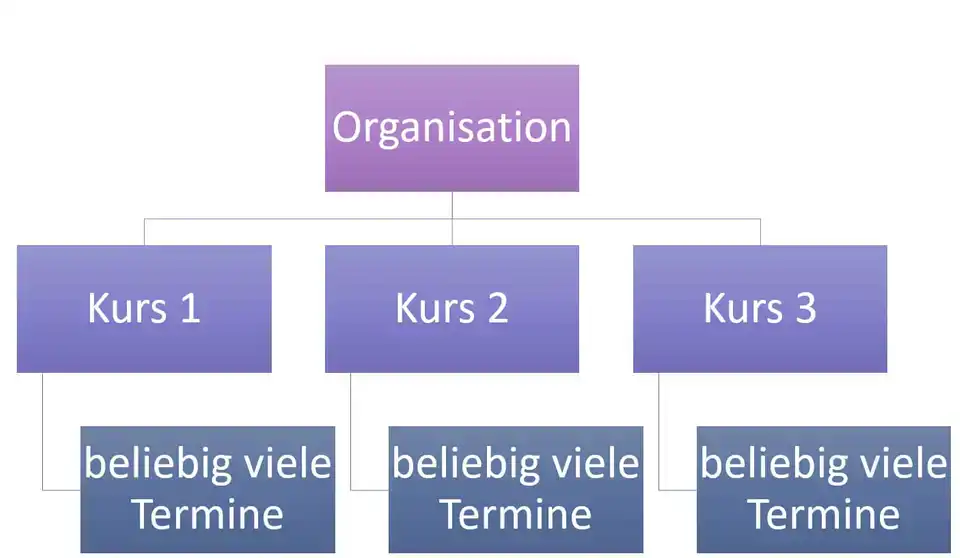
Terminorte erfassen
Um einen neuen Kurs abzuspeichern, werden zuerst Terminorte benötigt. Danach können deine Kunden Termine buchen.
Klicke auf +Neu um einen Neuen zu erfassen. Gibst du eine gültige Adresse ein, erscheint bei deinen Kunden eine Karte in der Detailansicht.
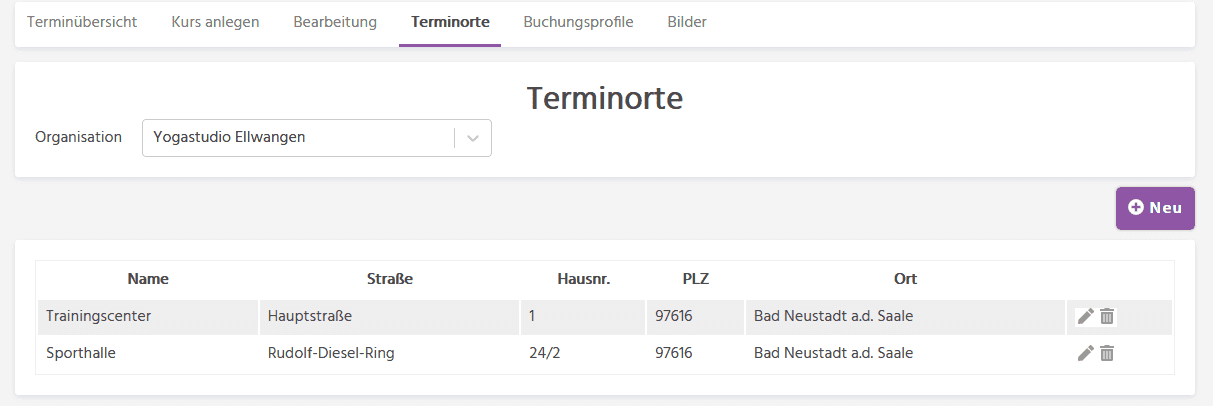
TIPP: viele Kunden legen Onlinekurse als Terminort “online” an. Später lässt sich aber auch ein individueller Raum-Link eintragen – in jeden Termin.

In diesem Video zeige ich dir, wie du ganz einfach und effizient Kursorte in Kursifant erfassen kannst. Diese Anleitung ist Anbietende gedacht, die ihre Trainingsorte übersichtlich und schnell verwalten möchten. Verpasse nicht die Chance, dein Kursmanagement zu optimieren und wertvolle Zeit zu sparen!
Video auf YouTube ansehenBilder im Buchungstool managen
In kursifant arbeiten wir mit quadratischem Format für ein einheitliches Erscheinungsbild. Du kannst aus jedem Bild mit unserem Tool einen passenden Ausschnitt aussuchen.
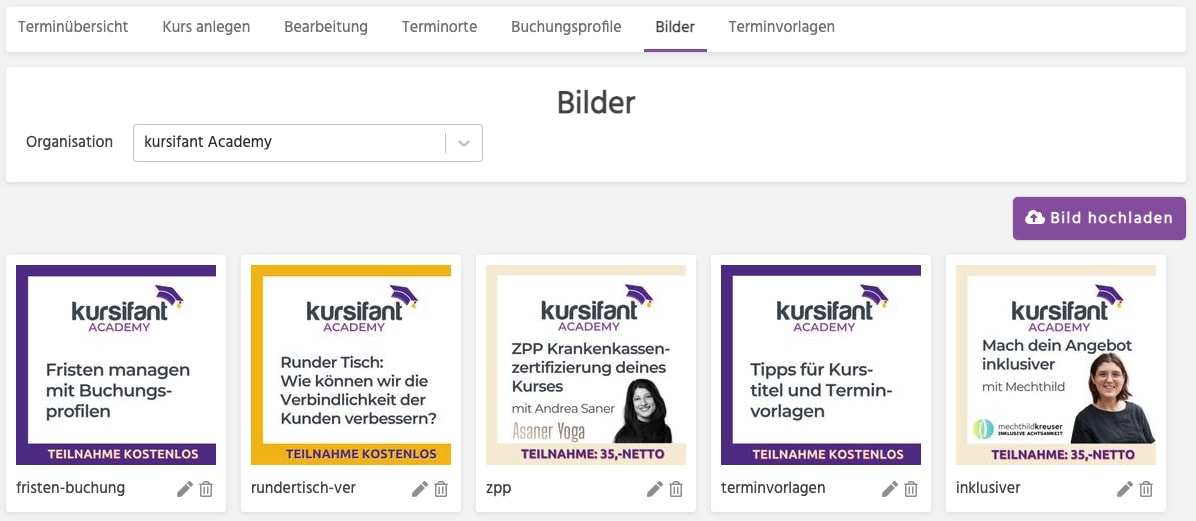
- Klicke auf “Bild hochladen” und wähle eines aus.
- Du wählst dann den Ausschnitt aus und kannst einen Dateinamen vergeben.
- Beim Anlegen/Bearbeiten eines Kurses wählst du dann von den hochgeladenen Bildern aus.
TIPP: Nutze deine Bilder in deinem Markenstil. So hast du für deine Kunden gleich den Wiedererkennungswert. Bereite die Bilder am besten Quadratisch vor.

In diesem Video zeige ich dir, wie du Bilder in Kursifant hochlädst, um dein Branding zu stärken und das Kaufinteresse bei deinen Kunden zu steigern. Mit den richtigen Bildern kannst du deinen Wiedererkennungswert erhöhen und dein Studio optimal präsentieren. Verpasse nicht die Gelegenheit, deine Marke in den Köpfen deiner Kunden zu verankern!
Video auf YouTube ansehenTerminvorlagen einrichten
Dieser Schritt ist optional. Er erspart dir aber Zeit, wenn du Termine z.B. Quartalsmäßig oder nach Saisons erfasst.
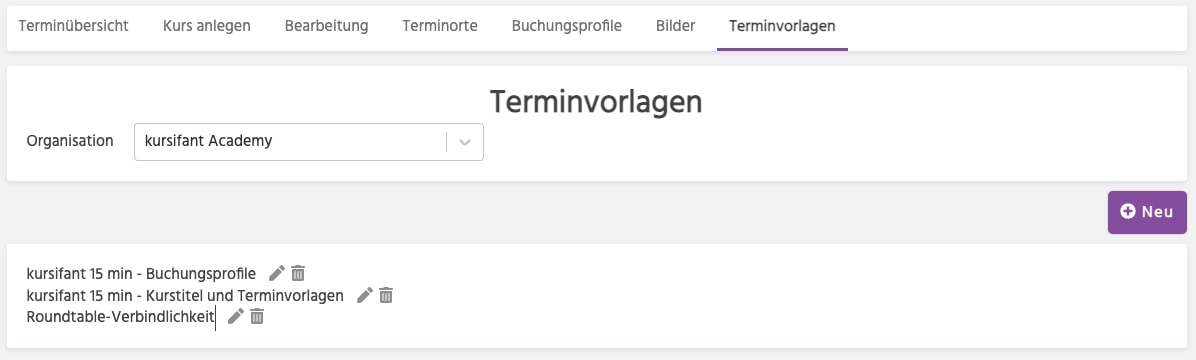

In diesem Video zeige ich dir, wie du Terminvorlagen in Kursifant nutzen kannst, um beim Anlegen neuer Termine wertvolle Zeit zu sparen. Mit diesen Vorlagen kannst du wiederkehrende Termine ganz einfach und schnell erstellen, ohne jedes Mal alle Details neu eingeben zu müssen. Optimiere dein Terminmanagement und mache die Planung effizienter!
Video auf YouTube ansehen